Hemsidan har temat OceanWP med blockfunktioner i Gutenberg. Manualen är skriven med de grundläggande behoven som gäller för din loge som webbmaster. Manualen justeras och kompletteras efter behov
1 Inloggning via WP-login 2 Vy efter inloggning 3 Visa logens hemsida 4 Redigera sida från webbsidan 5 Vy på redigeringsbar sida 6 Förhandsgranska och Uppdatera 7 Visa Adminpanelen från en webbsida 8 Visa logens alla sidor i Adminpanelen 9 Redigera eller Visa en sida via Adminpanelen 10 Mediabiblioteket | 11 Skapa ny sida 12 Använda blocket Stycke 13 Använda blocket Rubrik 14 Använda blocket Bild 15 Använda blocket Galleri 16 Skapa länk på sida 17 Länka samman sida med rubrik-Menyn 18 Lösenordskydda en sida 19 20 |
1 Inloggning via WP-login
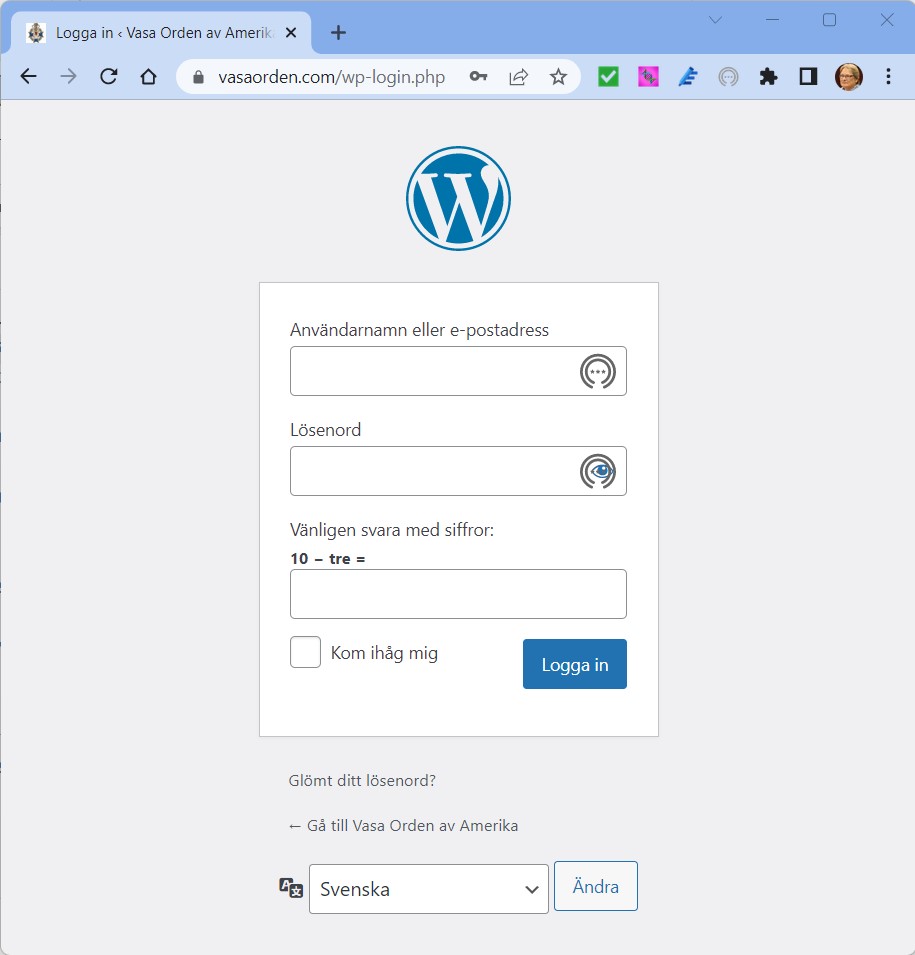
2 Vy efter inloggning
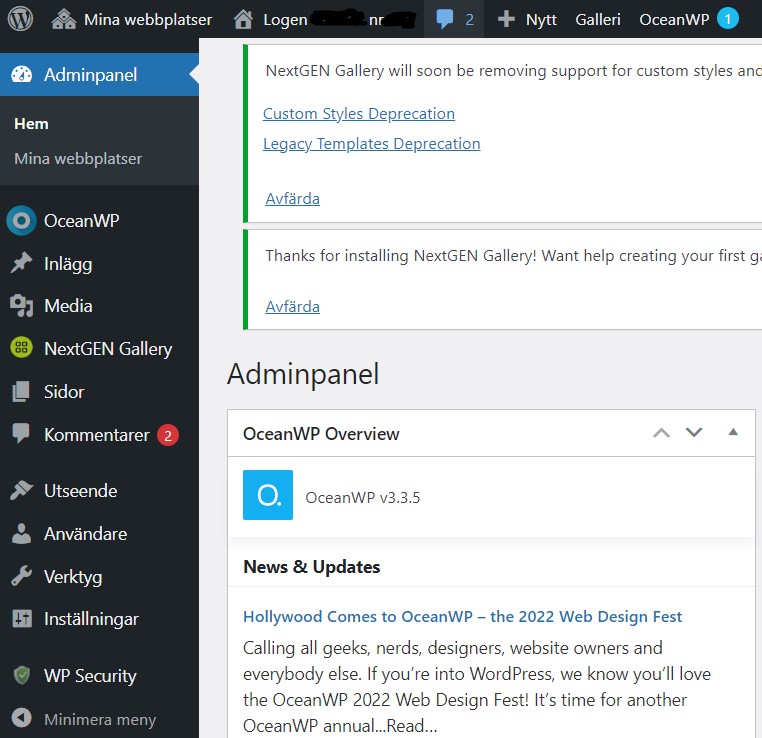
3 Visa logens webbplats
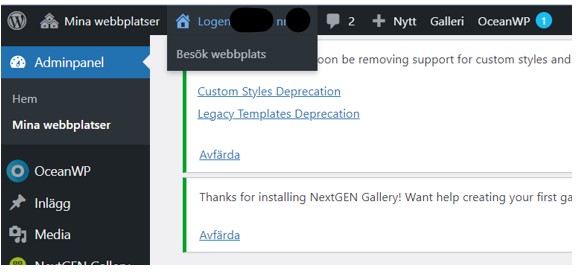
4 Redigera sida från webbsidan
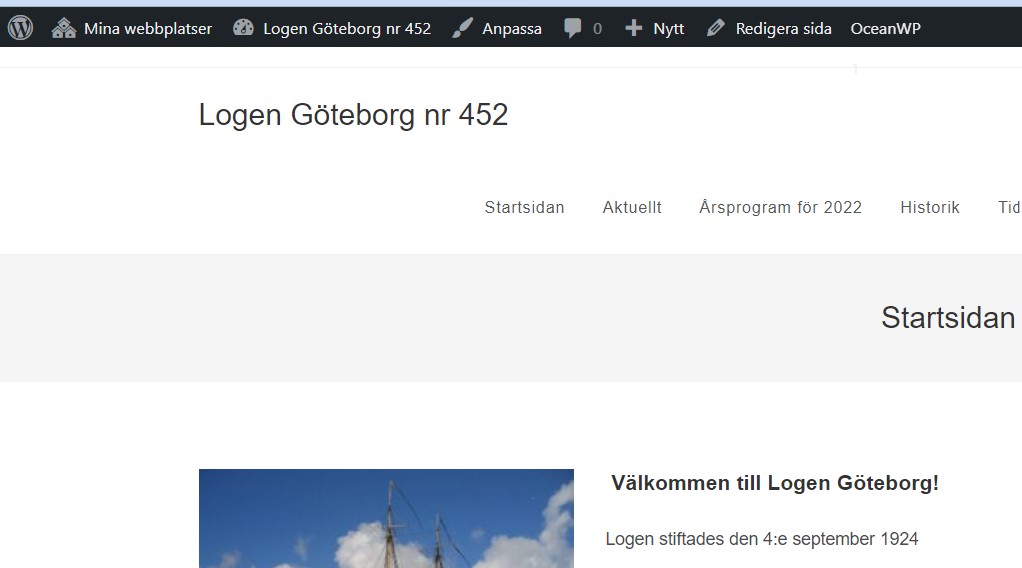
5 Vy på redigeringsbar sida
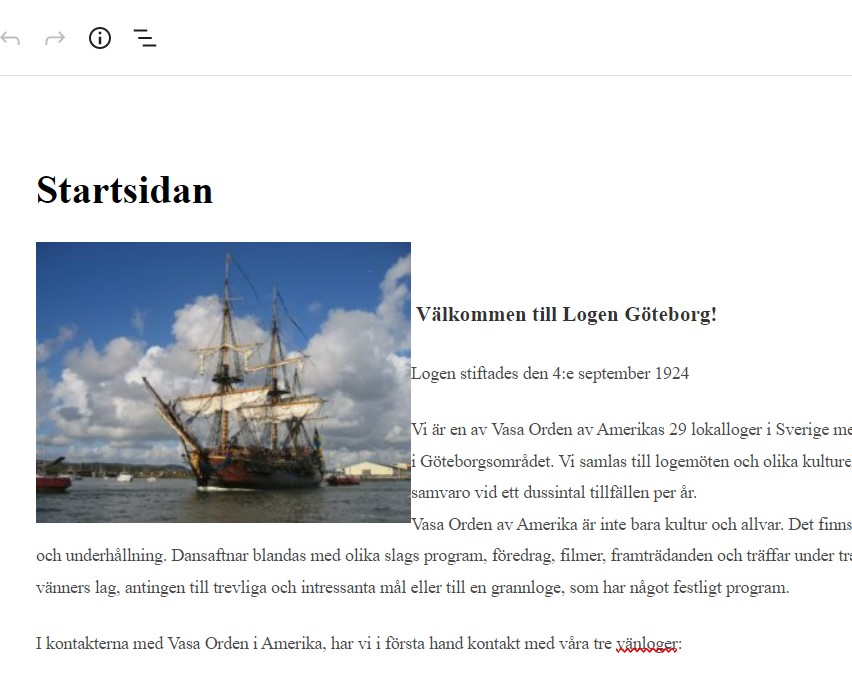
6 Förhandsgranska och Uppdatera
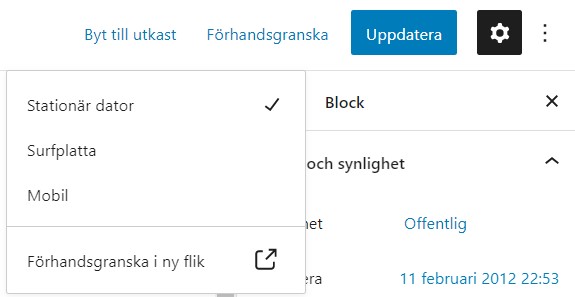
7 Visa Adminpanelen från en webbsida

8 Visa logens alla sidor i Adminpanelen
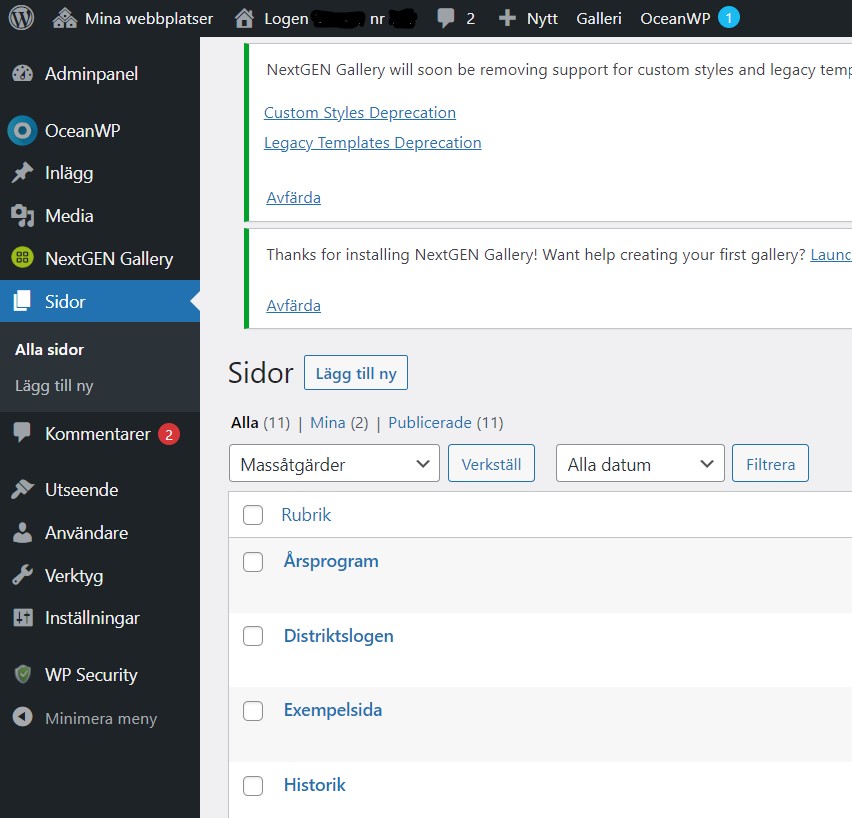
9 Redigera eller Visa en sida via Adminpanelen
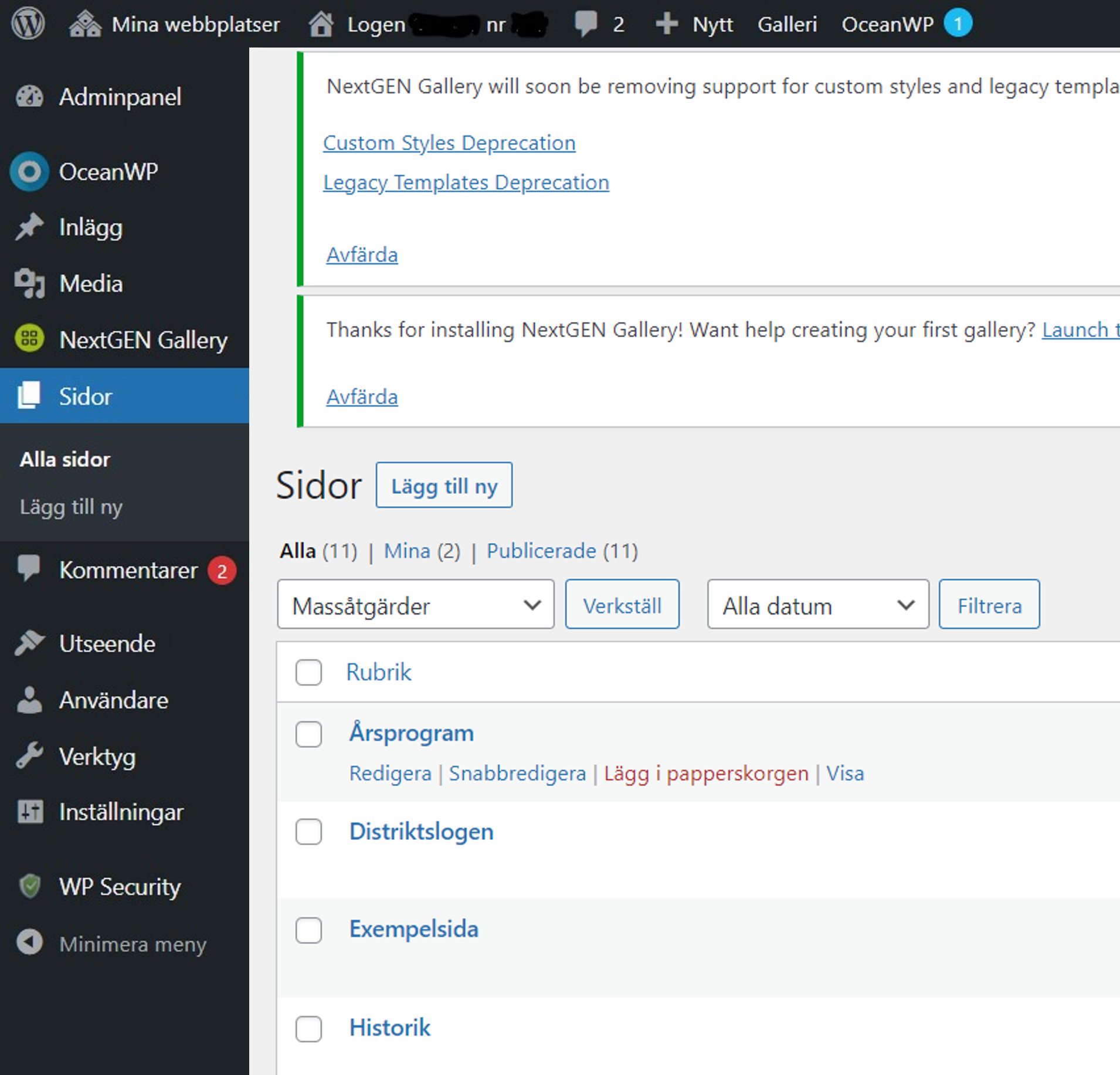
10 Mediabiblioteket
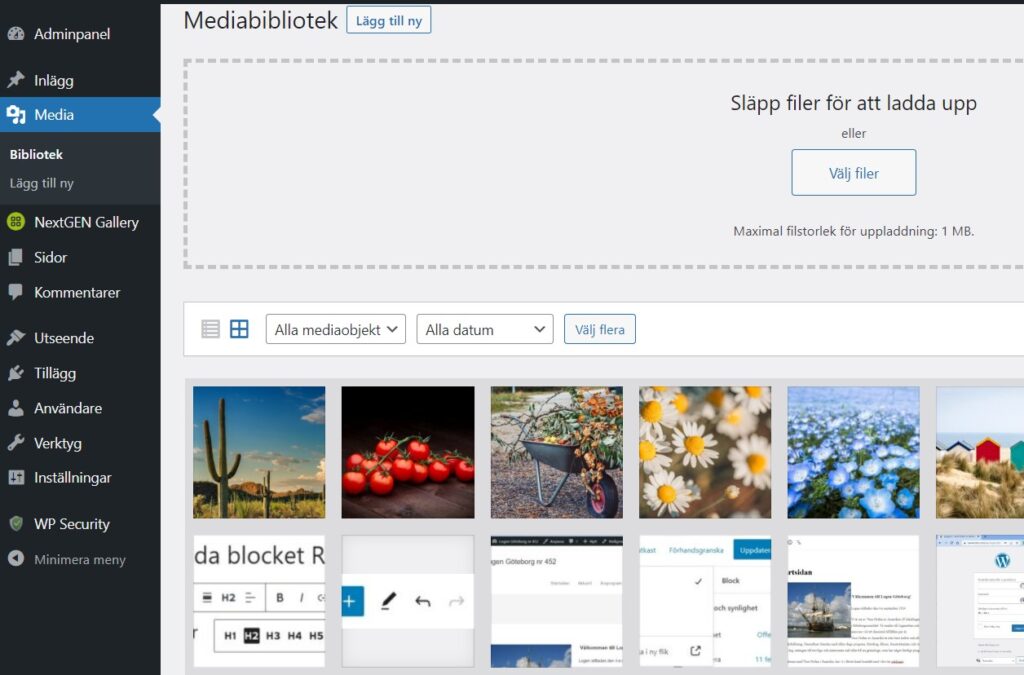
Bilder och dokument kan sparas ner i förväg innan de används på en sida. Välj Media i Adminpanelen, välj Lägg till ny alt Välj filer.
Då visas dina mappar du har på din dator och du får leta upp de filer du vill lägga till, välj Öppna. Då infogas bilden alt dokumentet som en kopia till Mediabiblioteket och placerar sig först bland de tidigare.
11 Skapa ny sida
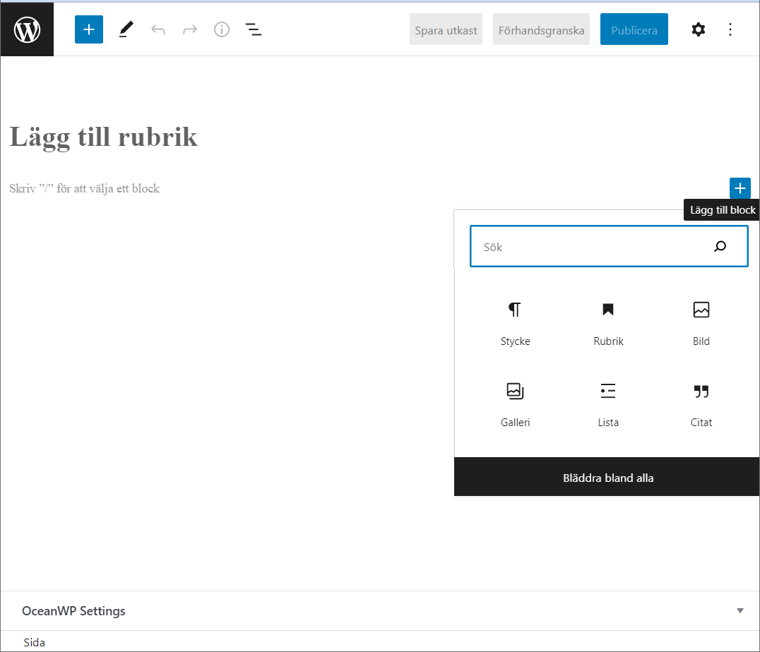
Ange nya sidans namn där det anges Lägg till rubrik.
Klicka på + till höger och välj mellan de olika blocken.
Stycke för vanlig text
Rubrik för underrubrik
Bild för en enskild bild
Galleri för bilder sida vid sida
Blå linje med + i

12 Använda blocket Stycke
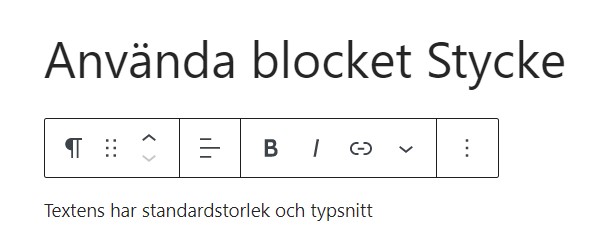
För att ändra storlek, välj bland alternativen i panelen på höger sida för Typografi.
Radbrytningar med Enter som används i t.ex. Word fungerar inte fullt så bra i WordPress.
Välj blocket Stycke utan att ange någon textinformation och sedan skifttangenten till höger tillsammans med Enter ger mellanrum mellan textrader och stycken.
Ett block kan flyttas upp och ner mellan de olika blocken genom att välja ˄ ˅ som visas till vänster i blocken.
13 Använd blocket Rubrik
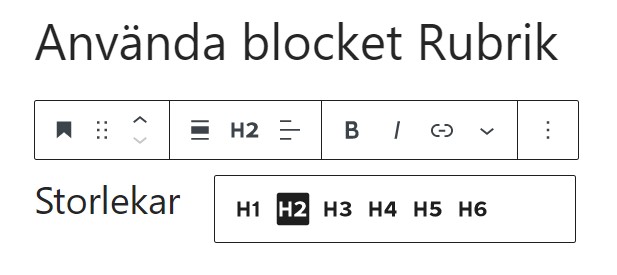
Storleken på texten kan göras större och mindre, valet H2 är stand och ju högre siffra du väljer blir texten mindre.
Texten kan göras i Fet stil, välj B och Kursiv stil, välj /
Radbrytningar med Enter som används i t.ex. Word fungerar inte fullt så bra i WordPress.
Välj blocket Rubrik utan att ange någon textinformation och sedan skifttangenten till höger tillsammans med Enter, ger mellanrum mellan textrader och stycken.
Ett block kan flyttas upp och ner mellan de olika blocken genom att välja ˄ ˅ som visas till vänster i blocken.
14 Använd blocket Bild
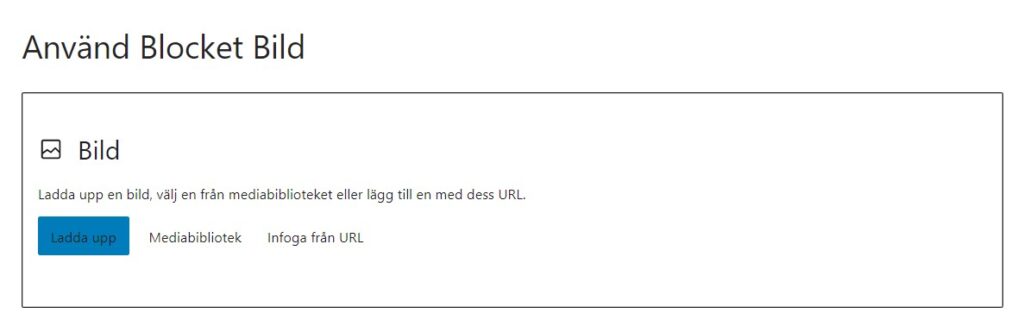
Välj Ladda upp om bilden inte finns i Mediabiblioteket
Välj Mediabiblioteket när bilden finns i logens mediabibliotek
Välj Infoga från URL om bilden ska länkas från en webbplats eller webbsida utanför logens webbplats.
I det här exemplet nedan finns bilden i Mediabiblioteket

Välj Mediabiblioteket och aktuell bild som får en bock uppe i högra hörnet på bilden. Klicka på Välj nere i högra hörnet på sidan.
När bilden är infogad på sidan kan storleken ändras via Bildstorlek i högra panelen på sidan. Rekommenderar att använda Full storlek eller Stor och sedan markera antingen 25%, 50%, 75% resp 100% beroende på bildens verkliga storlek. Förhandsgranska för att se hur bilden tar sig ut på sidan.
15 Använd blocket Galleri
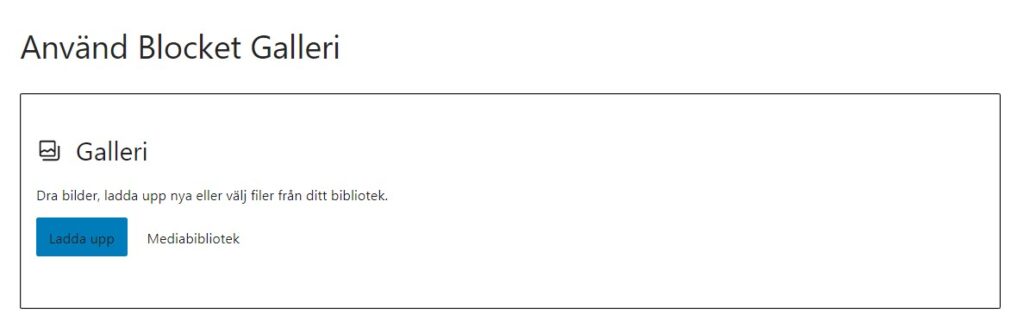
Välj Ladda upp om bilderna inte finns i Mediabiblioteket
Välj Mediabiblioteket när bilderna finns i logens mediabibliotek
I det här exemplet nedan finns bilderna i Mediabiblioteket och hur de placeras på sidan






Välj Mediabiblioteket och markera de bilder som ska ingå i Galleriet. De får då en bock i övre högra hörnet på bilden.
Välj Skapa nytt galleri nere till höger. I nästa vy Redigera galleri kan du välja att skriva in Bildtext för bilderna. Texten blir synlig i vitt längst ner i respektive. Om ingen bildtext behövs, välj direkt Infoga galleri nere till höger.
Bildtexten kan också skrivas in i bilden när galleriet är infogat på sidan. Markera bilden och skriv in bildens text.


Galleriet placerar bilderna på sidan i en standardversion. 2 st. bilder placeras bredvid varandra. Väljs flera bilder blir det 3 bilder per rad.

16 Skapa länk på en sida
Infoga en länk går att göra till ett dokument, en annan sida eller en webbplats eller webbsida.
Börja med att ta reda på dokumentet och var det finns, en fördel om det redan finns i Mediabiblioteket. Skriv eventuell tillhörande text till dokumentet t. ex.
Logens nästa möte är lördagen den 1 oktober – Logen bjuder in till möte.
Gå till Mediabiblioteket och leta upp och klicka på dokumentet (Logen bjuder in till mote.pdf). I Uppgifter om bilaga finns länken till dokumentet för Fil-URL: Välj Kopiera länken till urklipp. Gå tillbaka till sidan, markera texten Logen bjuder in till möte. Rör på musen lite grann så visas nedanstående val.

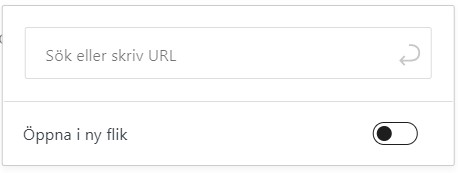
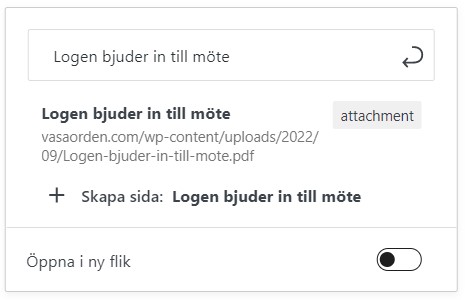
På sidan ska det nu framgå –
Logens nästa möte är lördagen den 1 oktober – Logen bjuder in till möte
Infoga en länk till en intern sida eller extern sida på Internet
Välj den externa sidan och kopiera sidans adress i Adressfältet
Ange texten på din sida som hänvisar till vad länken avser, t ex Hembygdsförbundet.
För musen över texten och välj (-) för att infoga länken i fältet Sök eller skriv URL, välj klistra in och Enter.
17 Länka samman sida med rubrik-Menyn
Alla logens sidor finns med i valet Menyer för att kunna länkas samman. Sidorna kan väljas som egen Meny eller undersidor till Menyvalen. I det här exemplet ska sidan Exempelsida bli en undersida till Mötesplats
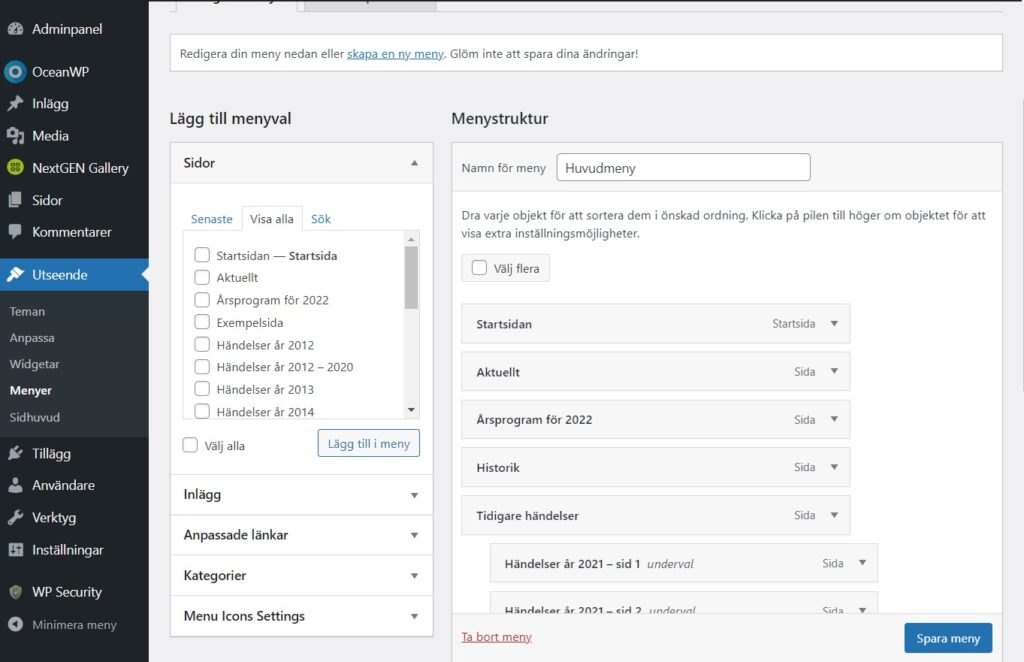
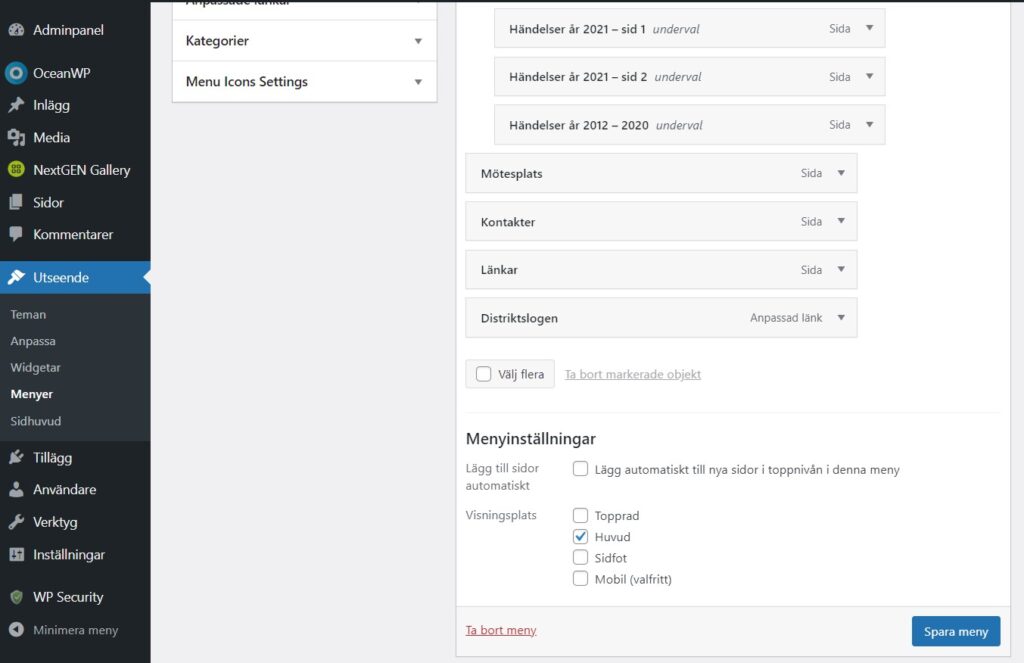
Välj i Adminpanelen till vänster, Utseende och Menyer. För att lägga till en sida i Menystrukturen, välj Lägg till i Menyval, väj Visa alla.
Markera i Exempelsida, välj Lägg till i meny och Exempelsidan visas på raden under Distriktslogen.
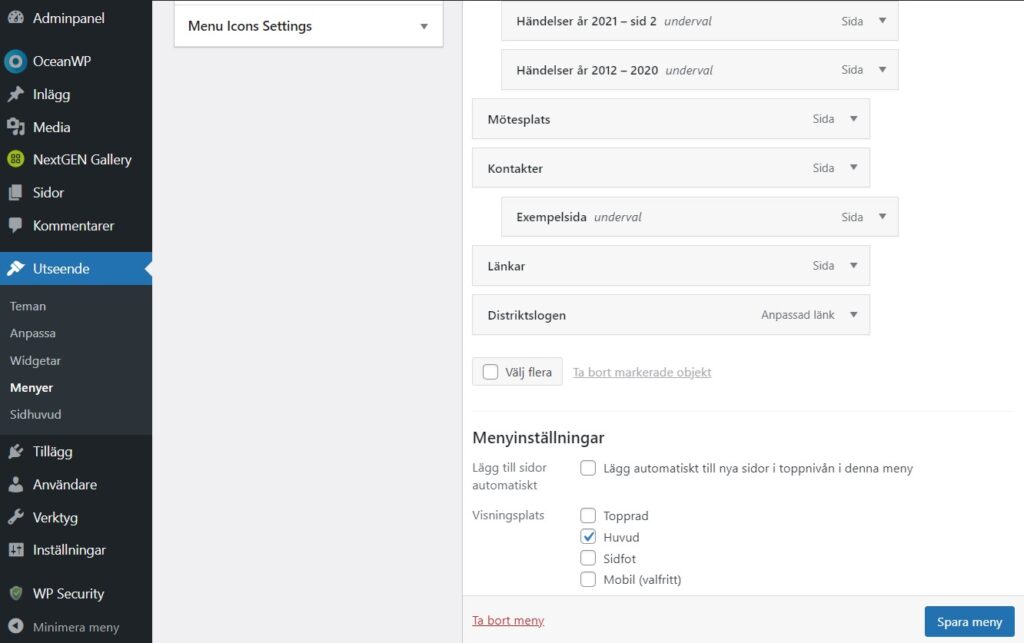
För att flytta en sida i menyn, klicka på sidan och håll nere vänster musknapp medan du flyttar/drar sidan till den plats i menyn du vill placera sidan. Ska sidan vara en undersida, håll vänster musknapp nedtryckt och dra sidan höger under sidan som den ska vara undersida till och att sidan fått texten underval. Släpp upp vänster musknapp, välj Spara meny.
Ska en sida tas bort från Menystrukturen, klicka på sidans pil till höger och välj Ta bort i det fönstret som visas och sedan Spara meny.
Sidor som tas bort från Menystrukturen finns kvar att välja för Lägg till i meny.
OBS Använd inte Ta bort meny, då försvinner hela Menystrukturen.
Länka samman en webbplats eller webbsida via länk med rubrik-Menyn
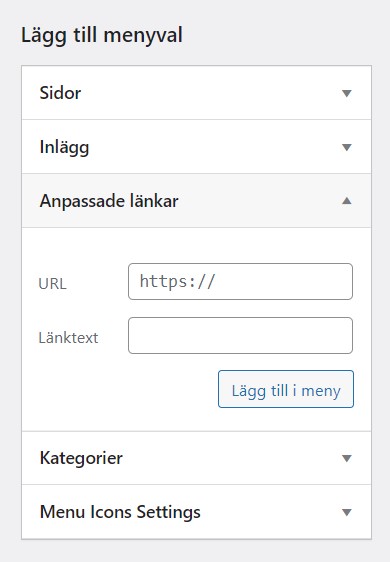
För att lägga till en webbplats eller webbsida i Menystrukturen anges dess webblänkadress.
Gå till aktuell webbplats eller webbsida, kopiera länken i adressfältet.
Välj i Lägg till menyval och klicka på Anpassade länkar, klistra in i fältet URL och ange namnet i klartext som ska framgå i Menystrukturen. Välj Lägg till i menyn och syns längst ner i Menystrukturen.
18 Lösenordskydda en sida
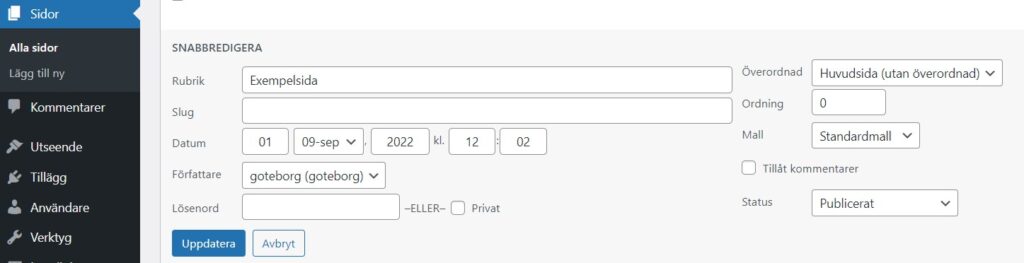
Ange lösenordet i fältet Lösenord, välj Uppdatera
